Amazon Cloud Playerに挑戦してみました
11月15日から始まった楽曲販売サービス「Amazon MP3 ストア」で購入した楽曲をクラウドストレージ上に保存し、PCやスマートフォンから再生できる「Amazon Cloud Player」に遅ればせながら挑戦してみました。
Macやパソコン上でダウンロードする準備をする
下準備として、Macやパソコン上で「Amazon MP3 ストア」で購入した楽曲をダウンロードする「Amazon MP3ダウンローダー」をAmazon MP3ダウンローダーのインストール
からダウンロードしてインストールしておきます。
Amazon MP3 ストアで楽曲を購入する
Amazon MP3 ストアへ移動し、購入したい曲の「楽曲を購入」をクリックします。
「確定」をクリックします。
ダウンロードフォルダに「Amazon-MP3-xxxxx.amz」というファイルが保存されます。
AMZファイルはAmazon MP3ダウンローダーを起動し、MP3ファイルのダウンロードを実行するためのファイルです。ダウンロード後、約3時間が経過すると、ファイルが無効になるので、すぐにダブルクリックして開きます。
Amazon MP3 ダウンローダが起動し、ダウンロードが始まります。
ダウンロードが完了すると確認の画面が表示されます。
iTunesを開くと購入した楽曲がありました。
購入した楽曲は「iTunes Media」フォルダの中に取り込まれるのと同時に、Macのハードディスクの/ユーザー/ユーザー名/ミュージック/Amazon MP3/ にも保存されます。必要なければAmazon MP3フォルダの中の音楽ファイルは消してもいいかもしれません。
余談ですが、iTunes11の赤枠で囲ったアルバムのカバーの部分をクリックすると下のように拡大されます。
Macやパソコン上で購入した楽曲を再ダウンロードする
ここまでは以前からあったMP3ストアのサービスでここからが本題です。
10台までの端末をAmazon Cloud Playerに登録でき、購入した楽曲は複数の端末から利用ができます。
再ダウンロードしたり別のMacやパソコンでダウンロードするにはAmazonのトップページから「カテゴリーからさがす」>「MP3ストア&Cloud Player」>「パソコン版Cloud Player」をクリックします。
購入した楽曲の一覧が表示されるので、ダウンロードしたい楽曲にチェックをつけ、「ダウンロード」をクリックします。
拡張子amzファイルがダウンロードされるので、上記の方法で再度ダウンロードを行います。
iOSデバイスでCloud Playerを利用する
![]() Amazon Cloud Player
Amazon Cloud Player 
カテゴリ: ミュージック
価格: 無料
ここからCloud Playerをダウンロードし、インストールします。
Cloud Playerを起動し、Amazonのアカウントを登録します。
「クラウド」タブをクリックすると購入した楽曲が表示されます。
楽曲をダウンロードするにはダウンロードしたい楽曲を選び、
赤枠で囲った下向きの矢印をタップするとダウンロードが開始されます。
また、ダウンロードすることなく、この画面でCloud上で再生することもできます。
ダウンロード中はこのような画面が表示されます。
「端末」タブをタップするとiOSデバイス上に保存されている楽曲の一覧が表示されます。
Amazon MP3ストアで購入したものはもちろんiTunesストア、あるいはCDから取り込んだ楽曲も表示されるので、iOSデバイス付属のミュージックアプリの代わりにこちらを使用することもできます。
逆にAmazon Cloud Playerから直接ダウンロードした場合、iOS付属のミュージックアプリでは表示されませんでした。
Amazon MP3ストアで購入した楽曲をiOS付属のミュージックアプリで聴きたい場合は、MacやパソコンのiTunes経由でiOSデバイスへコピーしないといけないようです。
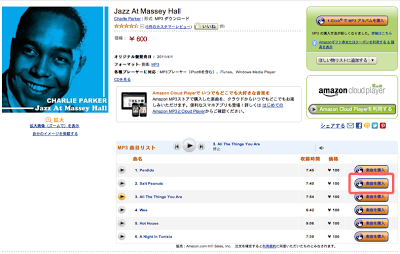
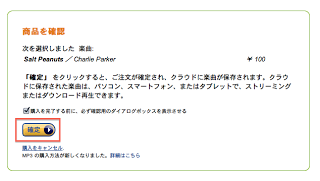
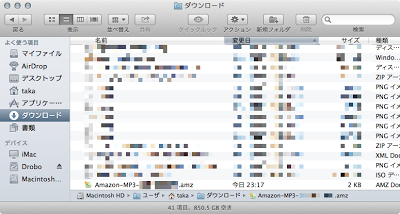
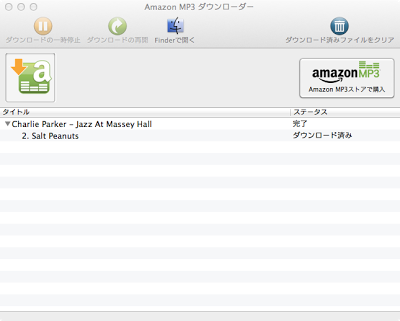
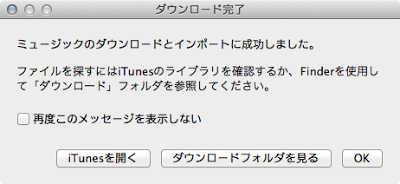
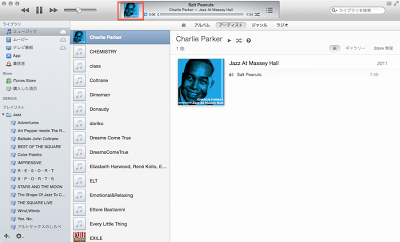
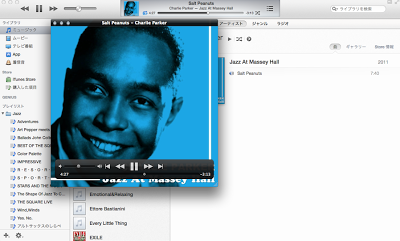
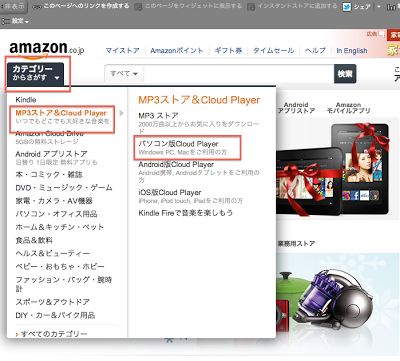
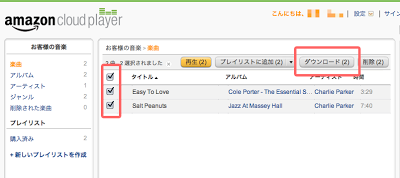
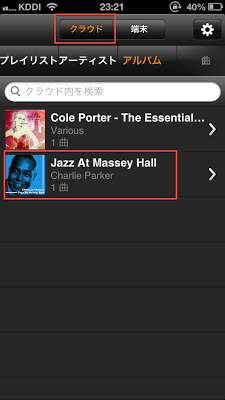
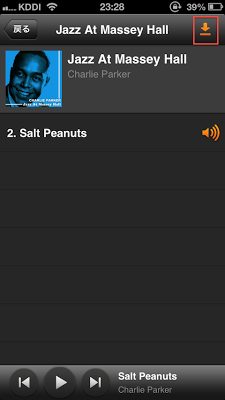
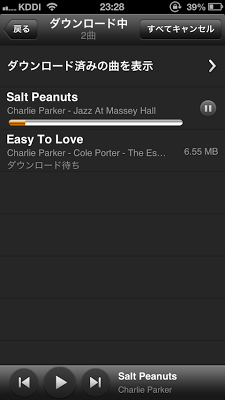
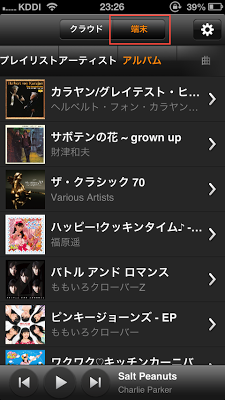

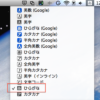
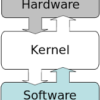
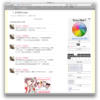

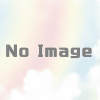
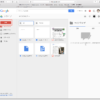
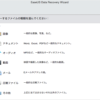

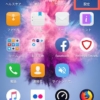

ディスカッション
コメント一覧
まだ、コメントがありません