auのMMS(ezweb メール)を Macやパソコンから送受信したい
auのMMS(ezweb メール)の利点として、iPhoneの「メッセージ」で送受信しながら、MacやパソコンのメールソフトでIMAPで送受信することができます。つまり、iPhoneでリアルタイムで受信しながら、Macやパソコンの大画面でメールの内容を見直したり、普段使いなれたMacやパソコン用のキーボードで長文を打ってそのまま送信できます。
設定情報を受信する
IMAPの設定を各種メールソフトでするには設定項目をSMSで受信する必要があります。
「メッセージ」で宛先「#5000」、本文「1234」と入力して送信します。
「0002 001003」からメール設定URLのSMSが届くのでsafariでアクセスします。その際、必ずWi-Fiを切断し3GかLTEで接続します。Wi-Fiのままだとエラーが表示されます。
「その他設定」をクリックします。
「メールアカウント手動設定」をクリックします。
「設定する」をタップします。
この時点で一時的に「メッセージ」でMMSを受信できなくなるので少し注意が必要です。
(上の画像ではメールアプリのリアルタイム受信ができなくなることが書いてあるのですが、私の環境ではメッセージでも受信不可になりました。)
EZwebの設定情報が表示されるので、コピペするなりどこかへ控えておきます。(1)
「設定メニューに戻る」をタップし最初の画面へ戻ります。
「MMS(メッセージアプリ)でEZwebメールを利用したい方はこちら」をタップします。
(メッセージアプリでMMSを受信できるようになります。)
「0002 001003」から「メール設定」のSMSが届きます。
パソコンやMacで設定するユーザー名パスワード及びメールアドレスが記載してあります。(2)
もう一つ「MMS設定メールアドレス」が届いていますが
メッセージアプリでMMSを受信できるように
「MMS(メッセージアプリ)でEZwebメールを利用したい方はこちら」をタップした時に受信したものになるので特に気にする必要はありません。
設定情報をMacやパソコンなどに設定する
(1)の設定情報
IMAPサーバ: imap.ezweb.ne.jp
SSL使用 : on
Port番号 : 993
SMTPサーバ: smtp.ezweb.ne.jp
SSL使用 : on
Port番号 : 587
と
(2)のメールアドレス、ユーザー名(メールアカウント)、パスワードを普段お使いのMacやパソコンのメールソフトに設定することでEZwebメールを使用することができます。
iPhoneの「メッセージ」で送受信しながらiPhoneのメールアプリで送受信する方法(メールアプリではリアルタイム受信不可)その1
MacではMail.app、パソコンではOutlookへEZwebメールの設定し、iTunes経由でiPhoneとメールアカウントも同期していれば、そのままiPhoneのメールアプリでも使用することができます。しかし、仕様の関係でメールアプリではリアルタイム受信はできません。
iPhoneの「メッセージ」で送受信しながらiPhoneのメールアプリで送受信する方法(メールアプリではリアルタイム受信不可)その2
Macやパソコン同様手動でiPhoneのメールアプリにメールアカウントの設定を行うことも可能です。しかし、iPhone用のプロファイルをインストールすることにより簡単にメールアプリへ設定することができます。
上記の方法で「メール設定」の画面を表示し、「その他設定」をタップします。
「以前のメールをご覧になる場合」をタップします。
「メールアカウント自動設定を行う」をタップします。
「インストール」をタップすると設定が完了します。
「メッセージ」ではデコメを受信すると画像が添付ファイルになりますが、メールアプリではきちんと表示されるので、両方で使い分けるといいでしょう。
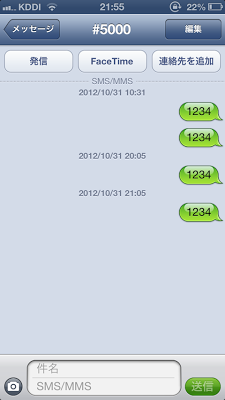
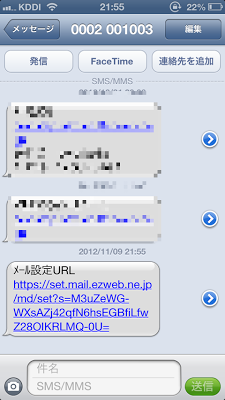
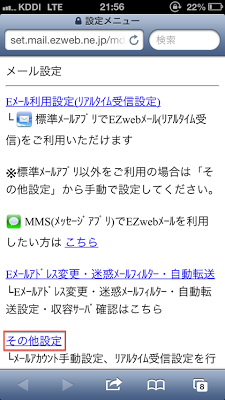

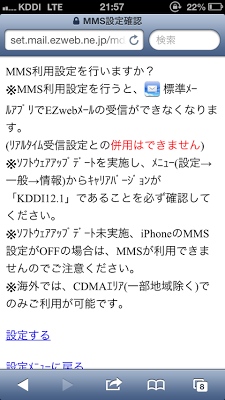

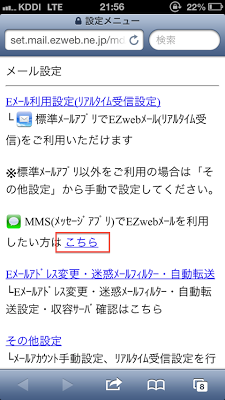
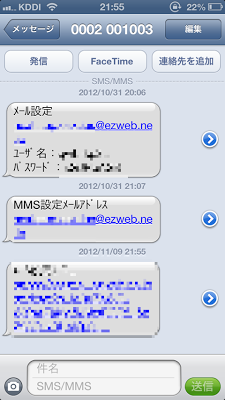
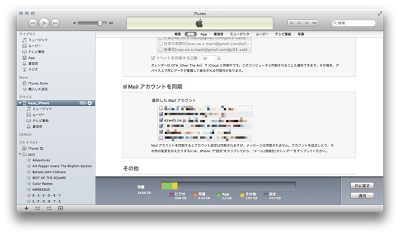
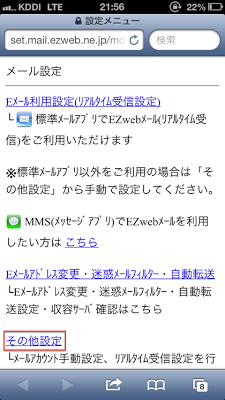

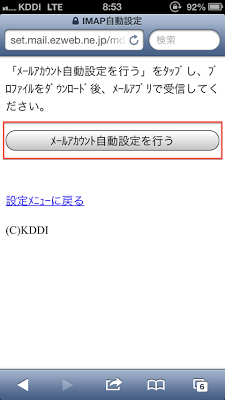
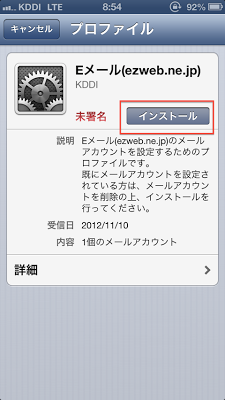

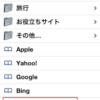
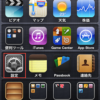
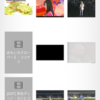
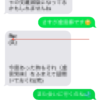
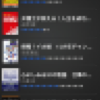
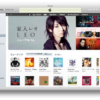


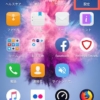

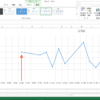

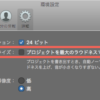



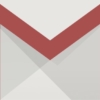
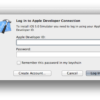
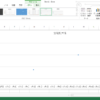

ディスカッション
コメント一覧
まだ、コメントがありません