「Safari」のブックマークや「アドレスブック」のアドレスデータ、「iCal」のカレンダー、キーチェーン、「Mail」のアカウントやルールのバックアップする方法
「Safari」のブックマーク
Safari ブックマークは、“ /ライブラリ/Safari/”フォルダにある“Bookmarks.plist”にすべて保存されているので別のフォルダやディスクにコピーします。
リストアの方法:“Bookmarks.plist”のバックアップを“ /ライブラリ/Safari/”フォルダに移動します。
「アドレスブック」のアドレスデータ
バックアップの方法
アドレスブックを開き、「ファイル」メニューの「データベースをバックアップ…」を選択すると、保存先を選択するよう要求するダイアログが表示されます(保存ファイルの名称には現在の日付が付加されます)。バックアップを保存する場所を選択し、「保存」をクリックします。
リストアの方法
アドレスブックで「ファイル」メニューの「データベースのバックアップに戻す…」を選択します。表示されたダイアログでバックアップファイル(ファイル拡張子 .abbu)の置かれているフォルダまで移動し、ファイルを選択してから「開く」をクリックします。
「iCal」のカレンダー
バックアップの方法:「iCal」を開き、「ファイル」メニューから「データベースのバックアップ」を選択します。ダイアログが表示されるので、バックアップファイル(ファイルの名称には現在の日付が付加されます)を保存したい場所を選択して、「保存」をクリックします。
リストアの方法:「iCal」を開き、「ファイル」メニューから「バックアップデータベースを戻す」を選択します。表示されたダイアログでバックアップファイル(ファイル拡張子“.icbu”)の置かれているフォルダまで移動し、ファイルを選択してから「開く」をクリックします。
キーチェーン
キーチェーンは、ユーザの“ /ライブラリ/Keychains/”フォルダに置かれています。
バックアップの方法
キーチェーンファイルのコピーを別の場所に作成するには、option キーを押しながら個々のファイルを希望の場所にドラッグします。
リストアの方法
- Finder の「移動」メニューで「ユーティリティ」を選択します。
- 「キーチェーンアクセス」アプリケーションを開きます。
- 「編集」メニューから「キーチェーンリスト」を選択します。ダイアログが表示され、キーチェーンファイルがすべて表示されます。
- リストアを行うキーチェーンを選択解除し、「OK」をクリックします。
- 「キーチェーンアクセス」を終了します。
- バックアップしたキーチェーンファイルを“ /ライブラリ/Keychains/”フォルダに戻します。
- 「キーチェーンアクセス」を再度開きます。
- 「編集」メニューから「キーチェーンリスト」を選択します。
- 使用するキーチェーンを選択し、「OK」をクリックします。
「Mail」の環境設定とメッセージ
「Mail」アプリケーションのアカウント、ルール、署名やスマートメールボックスの設定は、簡単にバックアップすることができます。
バックアップの方法
- 任意の名前のフォルダをバックアップを置きたい場所に作成します。例えば、“Mail Prefs Backups May_15_2005”といった名称が良いでしょう(名称に日付を付加するのはよい方法です)。
- 「Mail」が実行中の場合は終了します。
- Finder で「移動」メニューの「ホーム」を選択します。
- 「ライブラリフォルダを開きます。
- 「Preferencesフォルダを開きます。
- 「com.apple.mail.plist」ファイルを option キーを押しながらドラッグし、ステップ 1 で作成したフォルダにコピーします。オリジナルのファイルは元の場所に残したままにしてください(ファイルには「Mail」のアカウント情報が保存されています)。
- 「Preferences」フォルダを閉じます。
- 「Mail」フォルダを開きます。
- 「MessageRules.plist」ファイルを option キーを押しながらドラッグし、ステップ 1 で作成したフォルダにコピーします(ファイルには「Mail」アプリケーションのルール情報が保存されています)。
- 「SmartMailboxes.plist」ファイルを option キーを押しながらドラッグし、ステップ 1 で作成したフォルダにコピーします(ご想像のとおり、ファイルにはスマートメールボックスの情報が保存されています)。
- 最後に、「Signatures」フォルダを option キーを押しながらドラッグし、ステップ 1 で作成したフォルダにコピーします(独自の署名を使用している場合、ファイルにはそうした署名情報が保存されています)。
リストアの方法
バックアップしたファイルを元の場所にそれぞれコピーします。
- 「Mail」アプリケーションが実行中の場合は終了します。
- Finder で「移動」メニューの「ホーム」を選択します。
- 「ライブラリ」フォルダを開きます。
- 「Mail」フォルダへバックアップ先からコピーします。

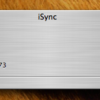
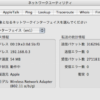
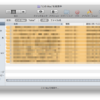
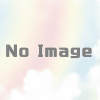

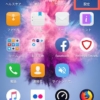

ディスカッション
コメント一覧
まだ、コメントがありません