iPhone 6が届いた!ファーストインプレッション
iPhone 6を開封する前にやっておくこと
既にiPhoneを所有していてiPhone 6へ買い替えた場合、
iTunes または iCloud に旧iPhoneのデータをバックアップします。iTunesでバックアップを取り、iPhone 6へ復元すると、旧iPhoneとほぼ同じ環境で使用することができるので、パソコンやMacを所有している場合、iTunesでバックアップする方法をお勧めします。
iTunesでのバックアップの方法
旧iPhoneをパソコンまたはケーブルで接続し、iTunesを起動します。
iTunesの「バックアップ」の「このコンピュータ」にチェックをつけ、「今すぐバックアップ」をクリックします。(ケーブルに接続した時点で自動的にバックアップが実行された場合、改めてバックアップを行う必要はありません)
また、旧iPhoneを下取りに出す場合、「iPhone を探す」をオフにします。
開封の儀
iPhone 5とiPhone 6の大きさの比較
iPhone 5とiPhone 6の厚さの比較
auの機種変更ですが、端末増設の扱いのため、iPhone 5のSIMカードをそのままiPhone 6へ差し替えて使用します。
旧iPhoneからiPhone 6へデータを復元
iPhone 6をiTunesへ接続すると上の画面が表示されます。
「このバックアップから復元」にチェックをつけ、これまで使用してきたiPhoneの名前と一致することを確認します。特にパソコンやMacを複数のユーザーで共用している場合は気をつけて下さい。確認後「続ける」をクリックします。
使用許諾の画面が表示されるので確認後チェックをつけ「続ける」をクリックします。
バックアップからの復元が開始されるので大人しく待ちます。
復元が完了すると上のメッセージが表示され、iPhoneが自動的に再起動します。
環境を整える
その場合、メールアプリ側のezwebのメールアドレスは復元で引き継がれないので、改めて
SMSで#5000へ空メールを送信し、
返信メールに記載されたサイトへアクセスし「メールアプリ併用設定」をクリックし、プロファイルをインストールします。
その他の注意点
iPhone 6の最初の起動時、またはiOS 8へアップグレードした端末の最初の起動時にiCloud Driveへのアップグレードの確認画面が表示されます。
iCloud Driveに対応しているのはiOS 8とOS X YosemiteがインストールされたMacです。そのため、iCloud DriveにアップグレードするとOS X Yosemiteが発表されるまで、iWorkやその他の書類にアクセスできなくなります。その他の書類にはOS Xのことえりのユーザー辞書とiOS のユーザー辞書の共有も含まれるため、変換効率が著しく悪くなります。
したがって、OS X Yosemiteが発表されるまではiCloud Driveへのアップグレードは控えることを強くお勧めします。
iCloud Driveへのアップグレードをキャンセルする方法
「今はしない」
「続ける」をクリックします。
2014年9月21日追記
旧iPhoneでバックアップを取る際、「iPhoneのバックアップを暗号化」にチェックを付けるとキーチェンもバックアップが取られ、メールやアプリケーションのパスワードも復元され、入力の手間が省けます。
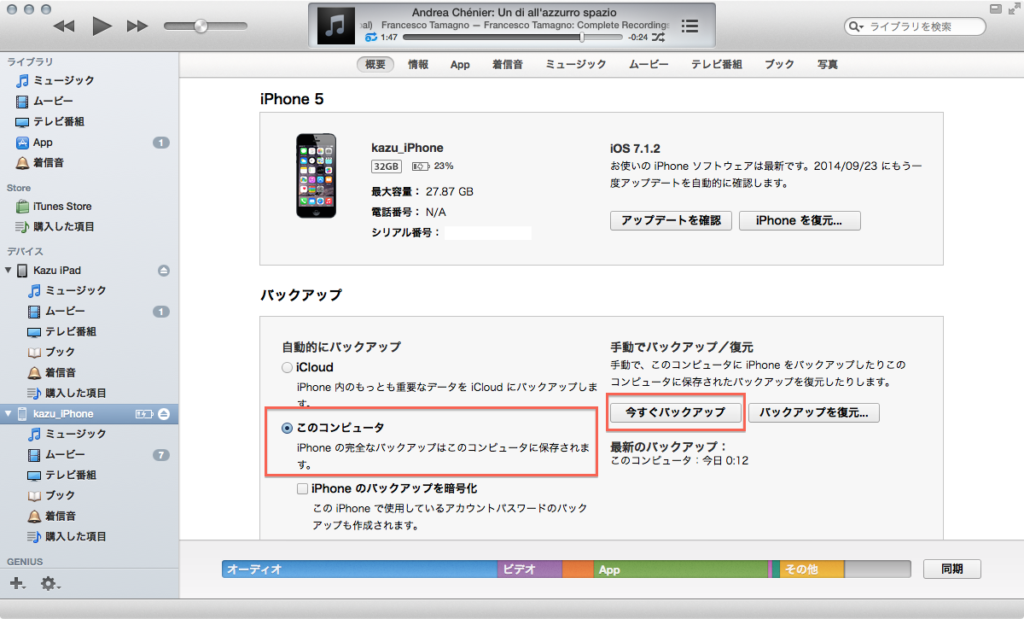












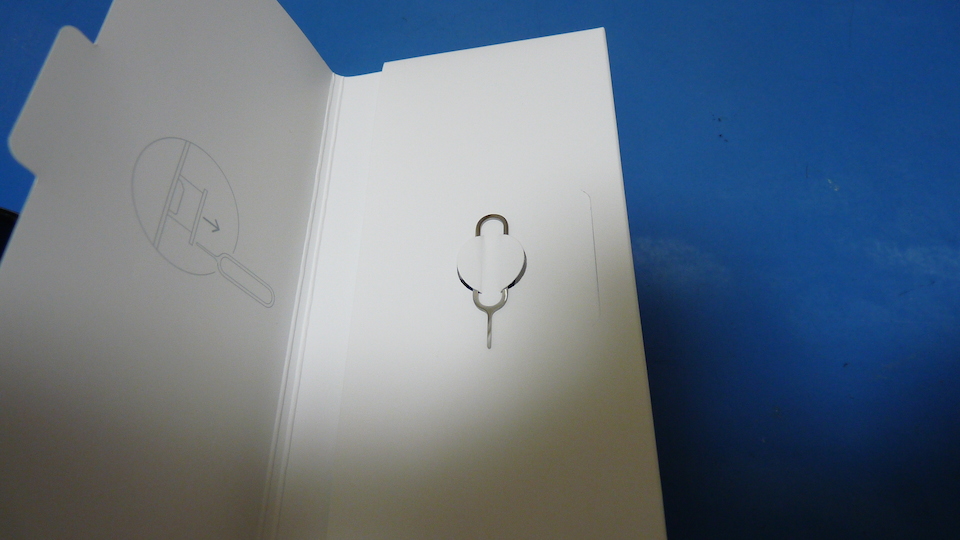


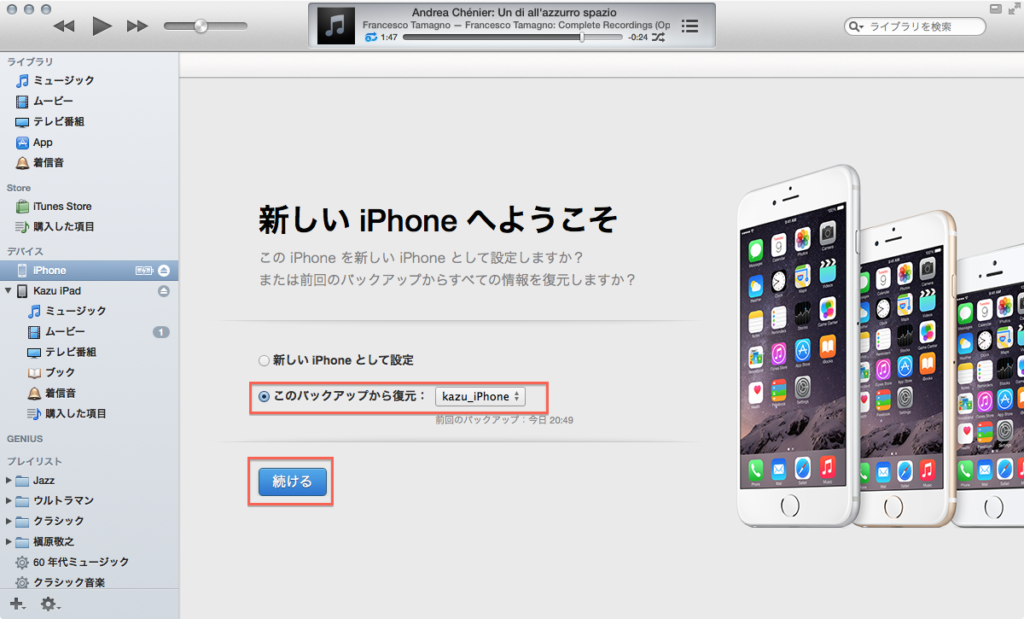
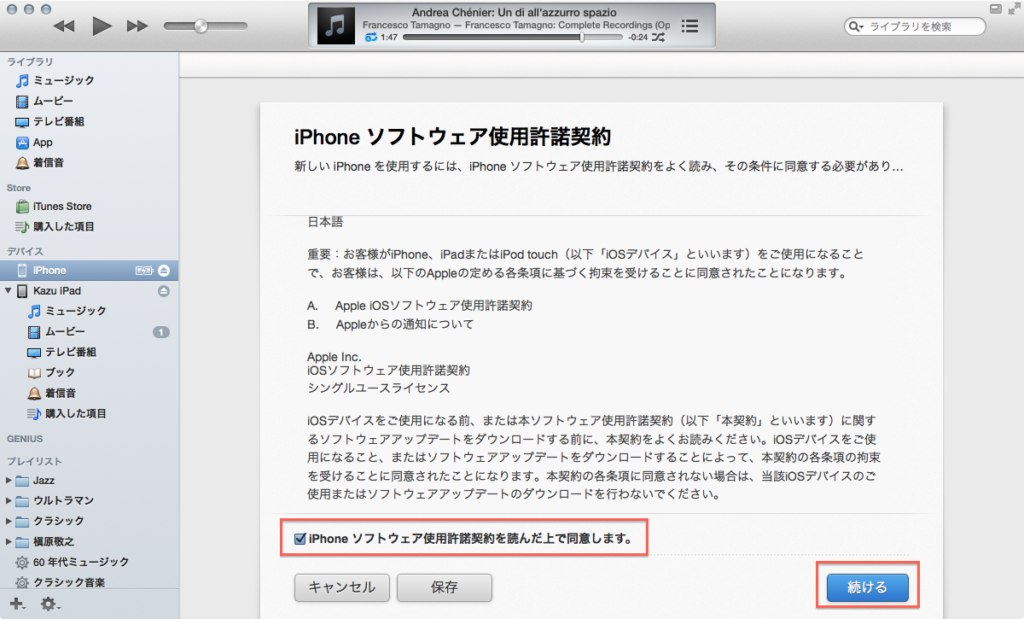
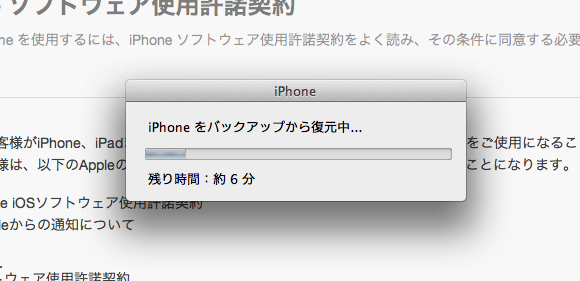

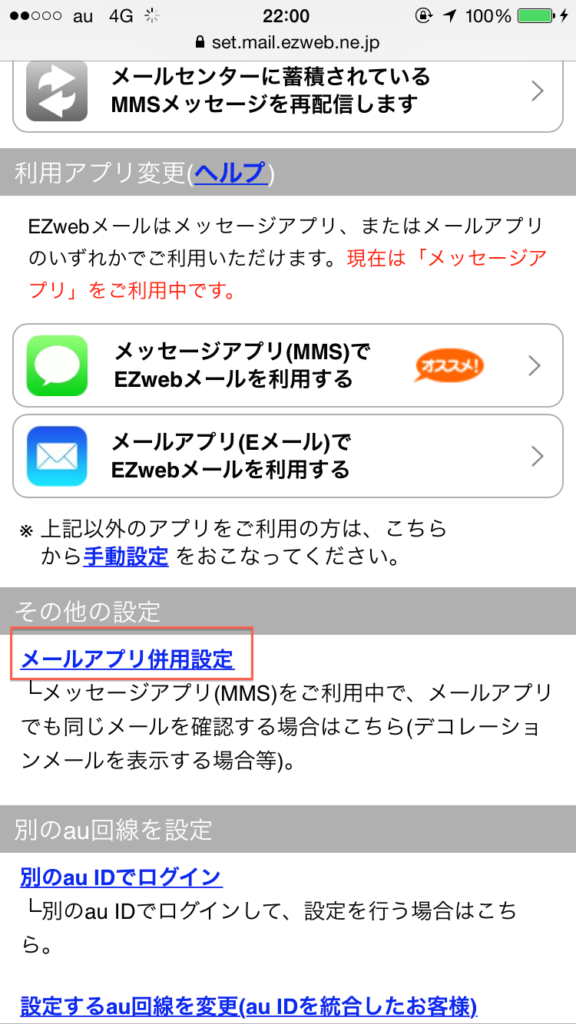
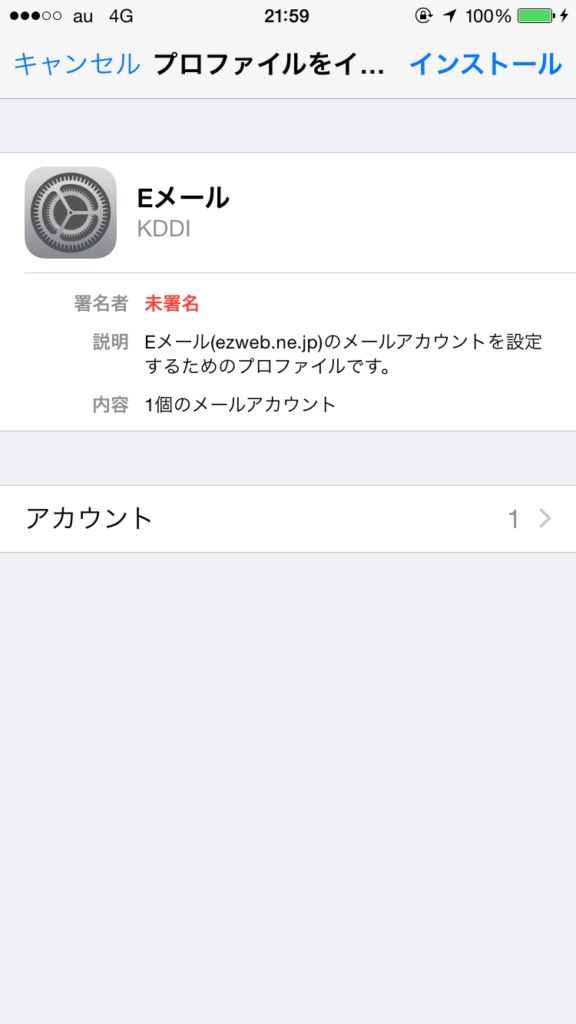
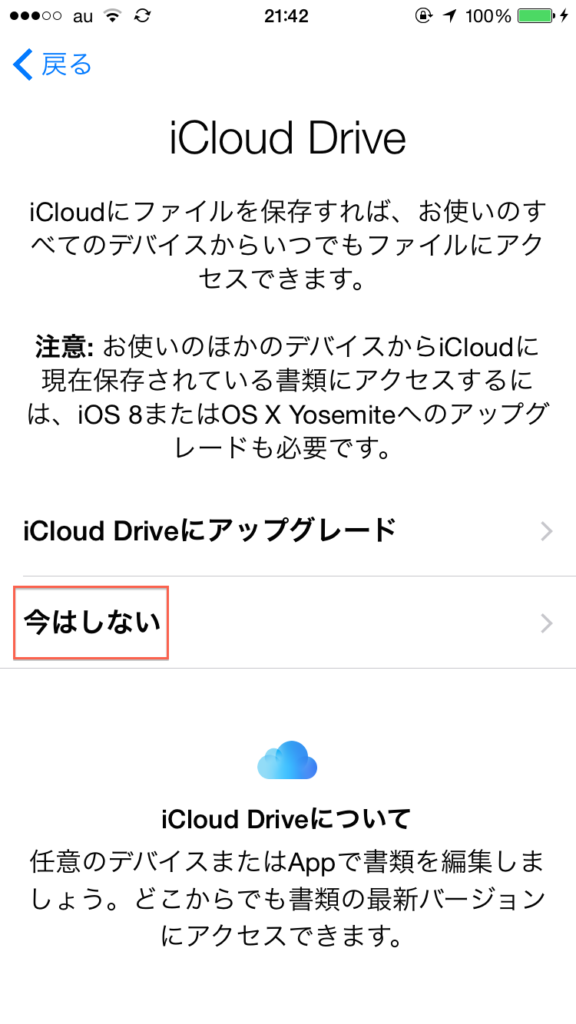

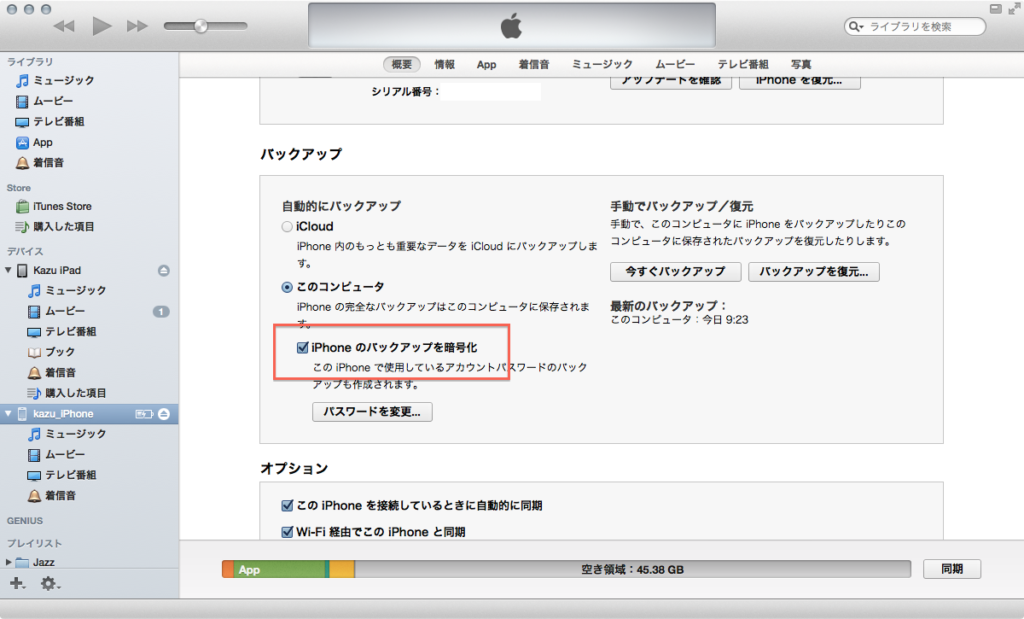


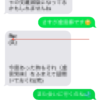


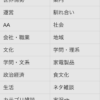
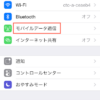


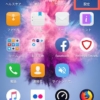

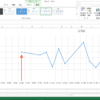


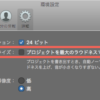


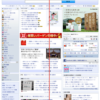
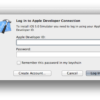


ディスカッション
コメント一覧
まだ、コメントがありません