Google Mapsレビュー
12月13日に颯爽と登場したiOSデバイス用Google Maps。基本的な使用方法をレビューしてみました。
行き先を検索する
検索窓に行き先を入力します。とりあえず「名古屋駅」と入力します。
行き先周辺の地図が表示されました。
経路を調べる場合、右下の車、電車、徒歩のアイコン(使用状況により変化します)をタップします。
それぞれの乗り物の経路や時間等が表示されます。
車の場合、高速道路、有料道路を使用するかの選択もできます。
「経路オプション」をタップし、
「有料道路」「高速道路」の使用を選択します。
電車の場合も同様にオプションの選択ができます。
「バス」のみ、「電車」のみ、「全ての交通機関」、「乗り換えが少ない」、「徒歩が少ない」などを選ぶことができます。
マップ上に道路の渋滞状況を表示することができ渋滞を避けて移動することができます。
画面右下の枠で囲ったところをタップします。
「交通状況」をタップします。
緑色が交通状況が良く
赤色は交通状況が混雑していることを表しています。
「路線図」を選ぶと
周辺の電車の路線が表示されます。
「航空写真」も表示できます。
3D表示にする
地図上で手前に2本指でスワイプすると・・・
一部の地域ではありますが、3D表示にできます。
3Dに対応していない地域は斜め上から見た状態になります。
ストリートビューを表示する
ストリートビューを表示するには、ストリートビューを表示したい場所を検索ボックスに入力するか、マップ上で長押しします。
画面の下に住所が表示されるので上にスワイプします。
詳細画面の「ストリートビュー」をタップします。
「ストリートビュー」が表示されました。
元の画面に戻るにはストリートビューの上の部分をタップします。
左向きの矢印をタップすると元の画面へ戻ります。
現在地ボタンとコンパスモード
画面左下の「現在地ボタン」を1回押すと現在地が中央に表示されます。
さらにもう一度「現在地ボタン」をタップするとコンパスモードになり、自分の向かっている方向に合わせて地図が回転します。これまでのGoogle Mapでもコンパスモードは搭載されていましたが、新しくなったGoogle Mapsではコンパスモードになると画面がグォーンと動き斜め上から見た状態になります。
iPhoneの小さい画面でもけっこう迫力があり、画面がより大きいiPadで見てみたいと思った瞬間でもあります。
地図に間違いを発見したり、バグがあったら
iPhoneをシェイクするとフィードバックの送信画面が表示されます。
![]() Google Maps
Google Maps 
カテゴリ: ナビゲーション
価格: 無料


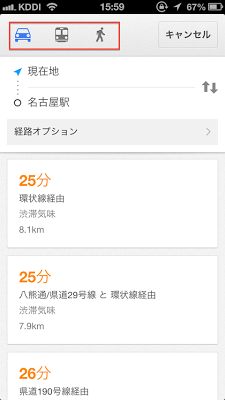
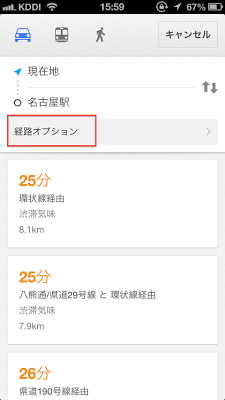
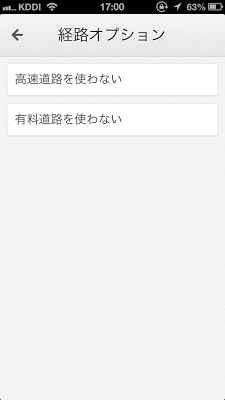
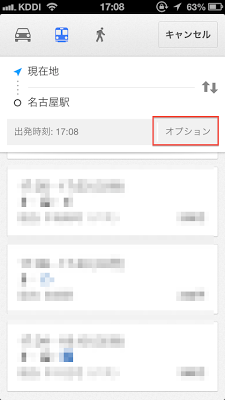
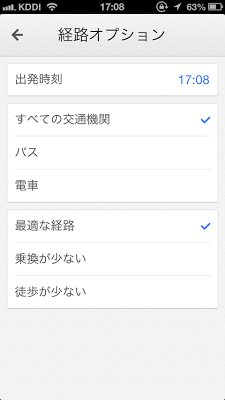


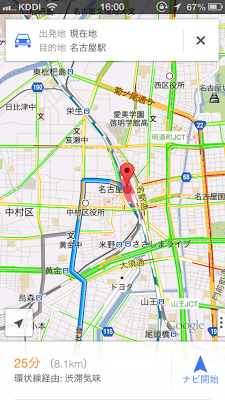
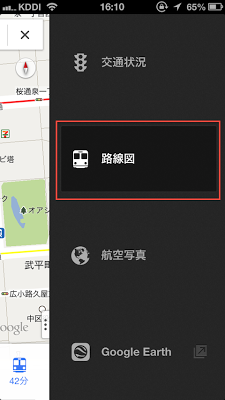

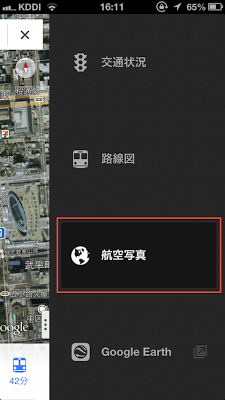
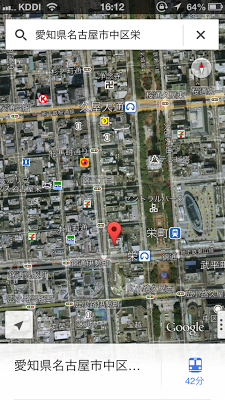
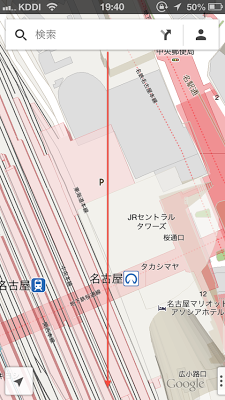
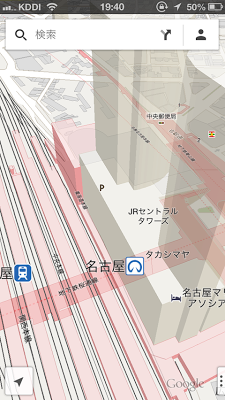

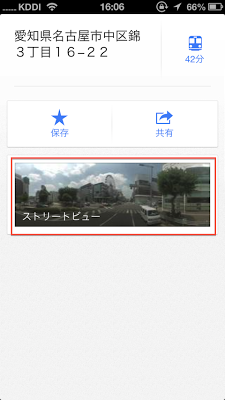






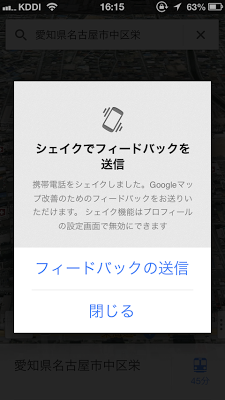
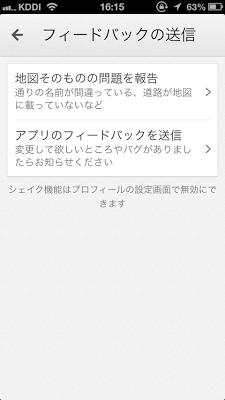


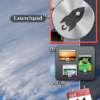
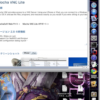

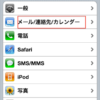
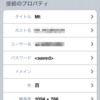


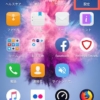

ディスカッション
コメント一覧
まだ、コメントがありません