Google ドライブにアップロードした画像をブログに貼付ける方法
もう一つのブログ「大津一城のTumblrで普通のブログ」ではTumblrを使っています。
Tumblrではテキスト投稿を行うと画像が横500pxに固定されてしまいポップアップによる拡大表示もできません。
また、画像投稿ではポップアップによる拡大表示とテキスト入力はできても、投稿のタイトル入力ができないため、Googleの検索結果に引っかかり難いという難点があります。
Tumblrでテキスト投稿を行い、画像のみFlickrやフォト蔵など他の画像投稿サイトから画像を埋め込むとこの問題を解決できますが、私はGoogleドライブに画像を投稿し、そこから画像をTumblrに埋め込む方法を採りました。
Googleドライブにフォルダの作成と共有設定
画像を管理しやすくするため、「新規」をクリックして新しくフォルダを作ります。
1.先ほど作成したフォルダを選びます。
2.共有アイコンをクリックします。
「リンクを知っている全員が閲覧可」にします。
画像を埋め込むためのタグの取得方法
ブログに貼付けたい画像を作成したフォルダにアップロードし、「プレビュー」アイコンをクリックします。
1.「その他の操作」アイコンをクリックするとそこには「埋め込み」のメニューが・・・ありません。
2.「ポップアウト」アイコンをクリックすると新たに画像のページが開きます。
先ほどと同じくもう一度「その他の操作」アイコンをクリックすると「アイテムを埋め込む」が表示されました!
「アイテムを埋め込む」をクリックするとインラインフレームのタグが表示されるので、コピーしてTumblrの投稿内の任意の場所に貼付けます。
「アイテムを埋め込む」のメニューが表示される・されないの違い
Google ドライブの画像のページで「アイテムを埋め込む」が表示される場合・されない場合の違いをまとめました。
上の画像はGoogleドライブの画像ページのメニューの状態を2種類貼り付けました。
「アイテムを埋め込む」が表示されない場合
上段のメニューは、ファイル一覧から「プレビュー」アイコンをクリックした状態です。
あくまでも「プレビュー」なので一番右に「閉じるボタン」の「×」が表示されています。
その左には「ポップダウン」ボタンが表示されています。
この状態は「アイテムを埋め込む」が表示されません。
「アイテムを埋め込む」が表示される場合
Googleドライブにアップロードした画像をTumblrに埋め込んだ記事がこちらです。
2015年2月22日追記
上記の方法のインラインフレームで画像を埋め込むとiPhoneとiPadのSafari(OSはiOS8.1)では「このwebページで問題が起きたため、再度読み込まれました。」と表示されてしまい使い物になりません。したがってFlickrで画像を貼付ける方法に変更しました。
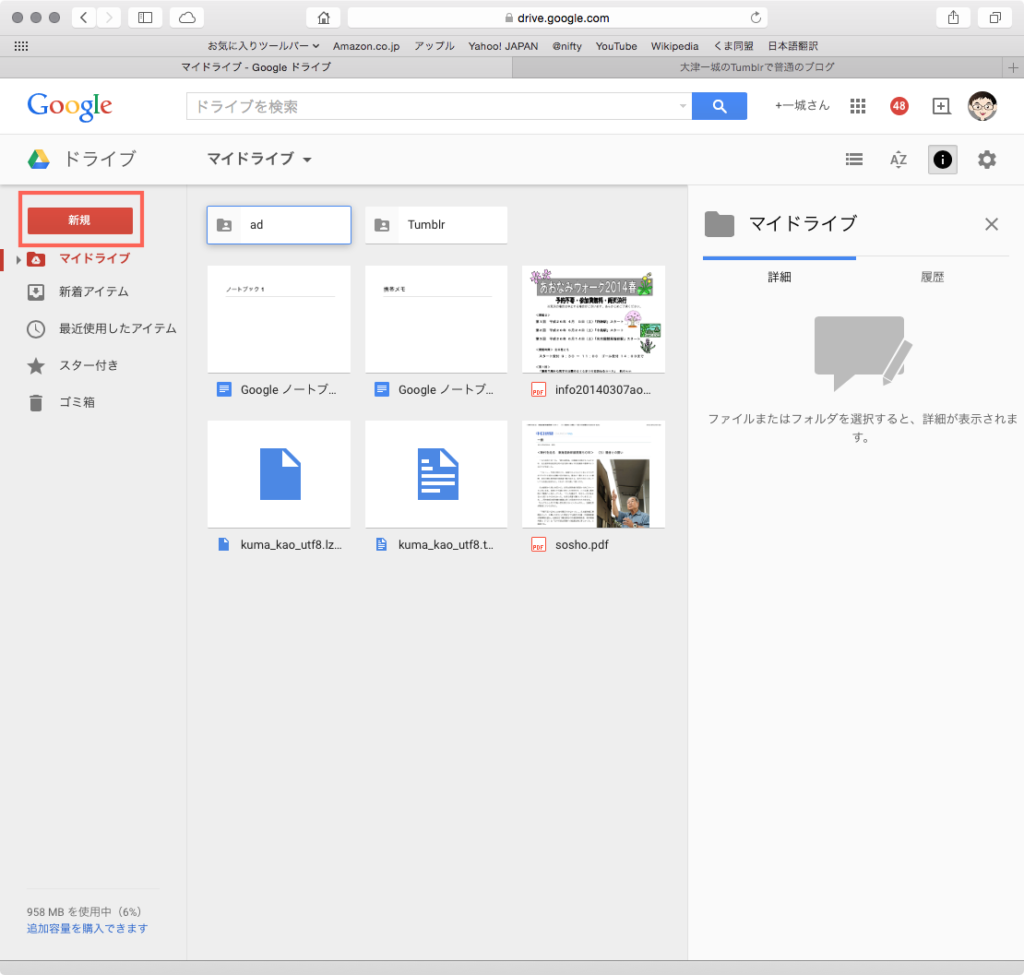
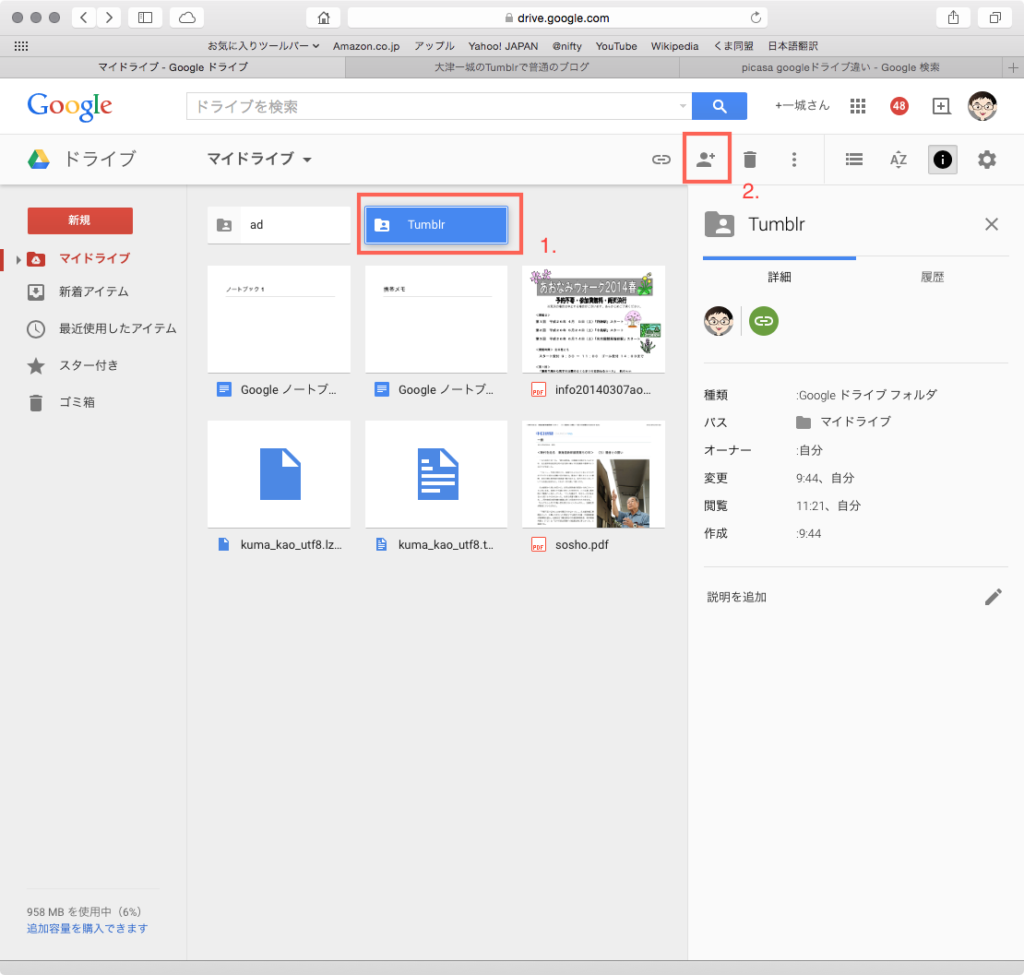
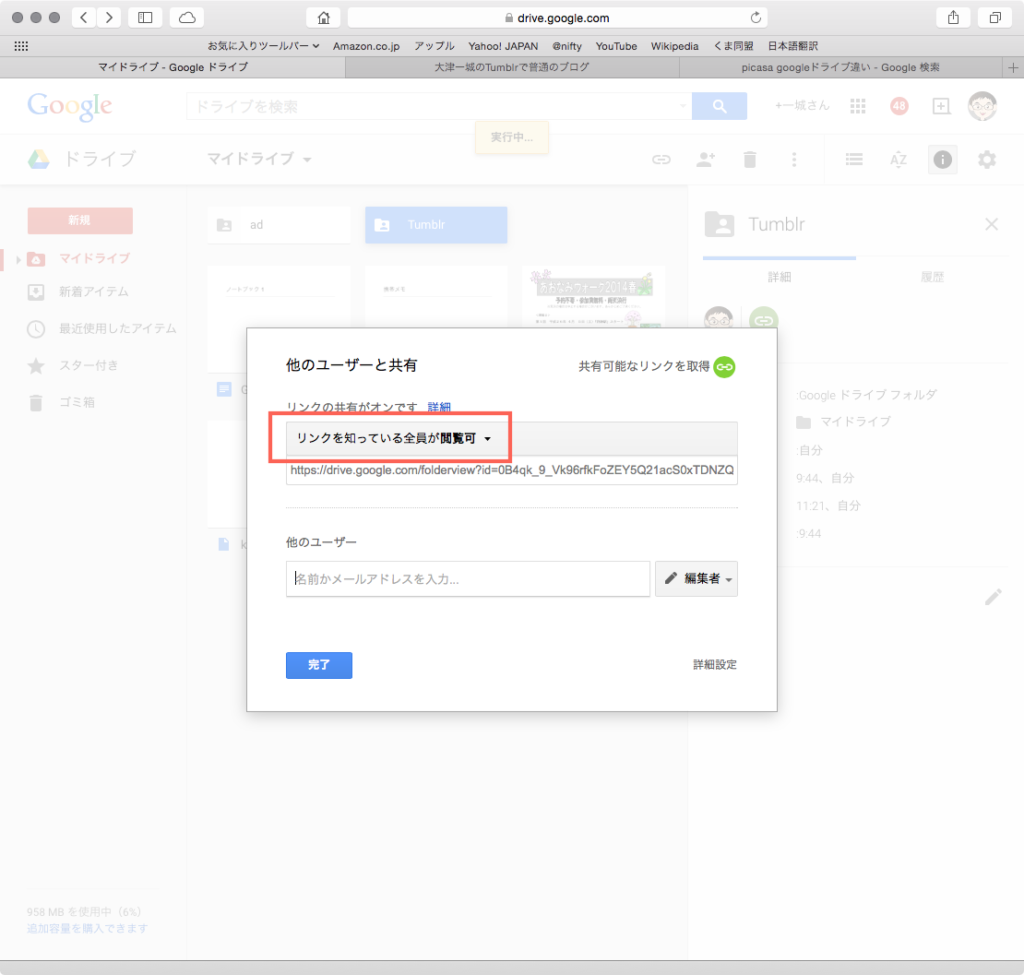
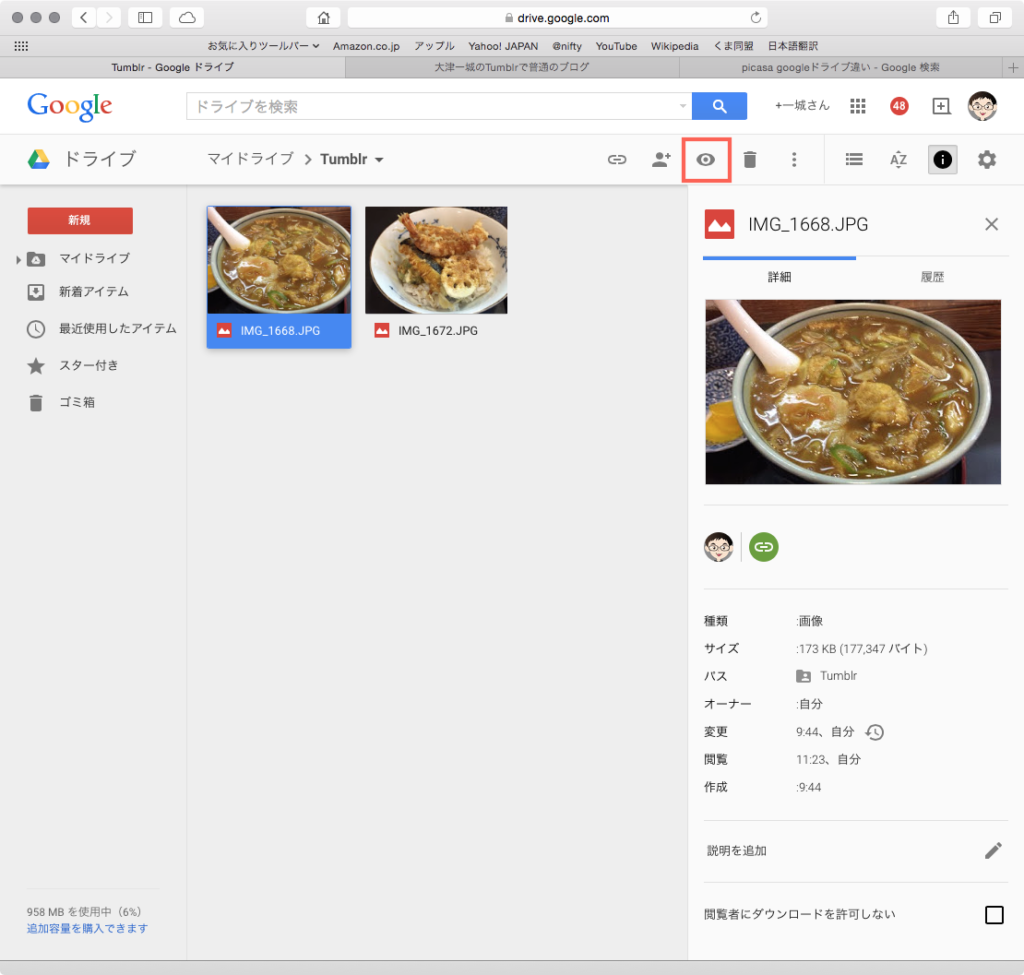
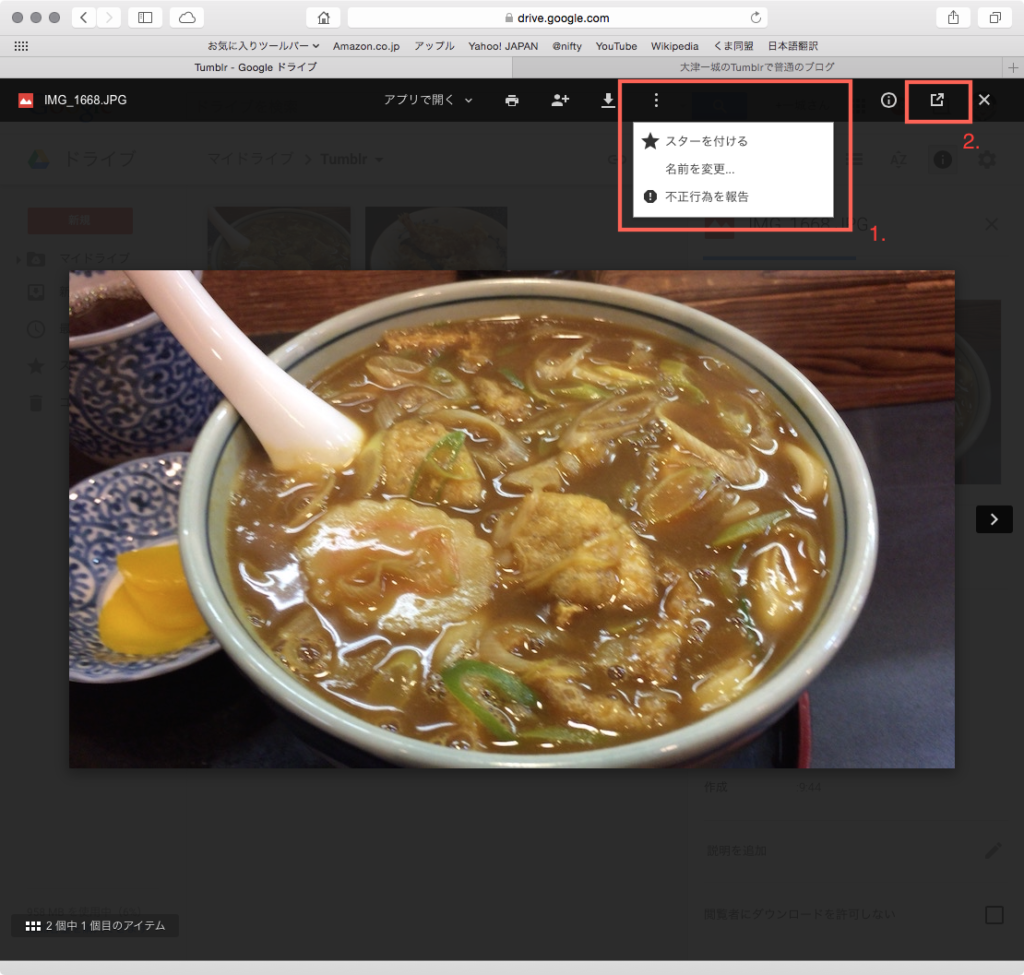
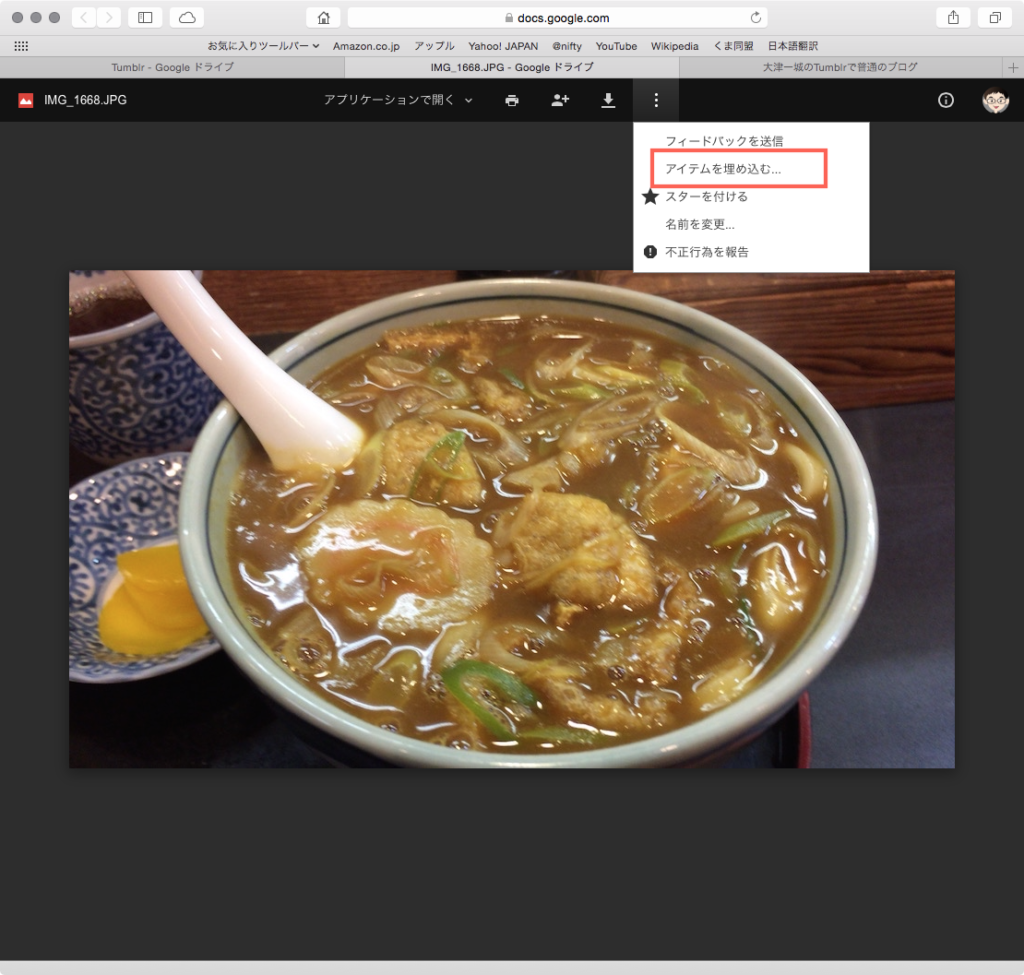
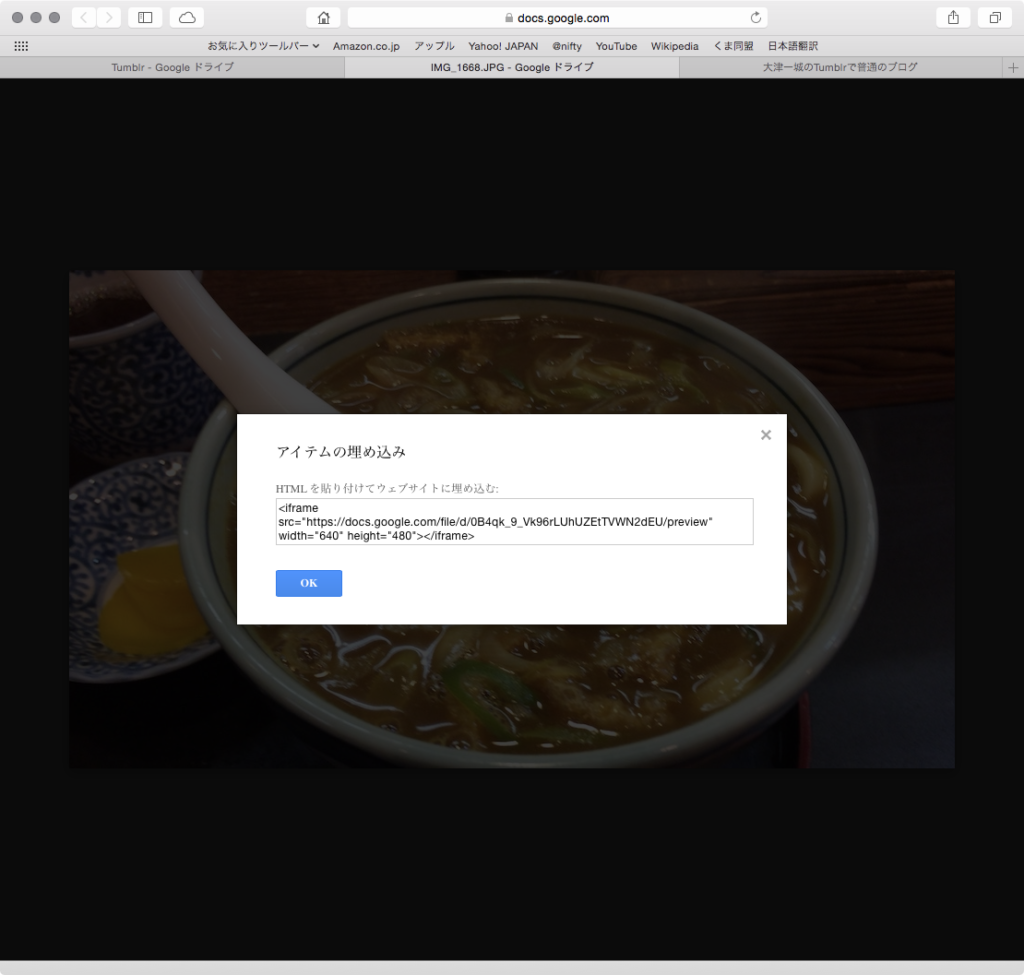
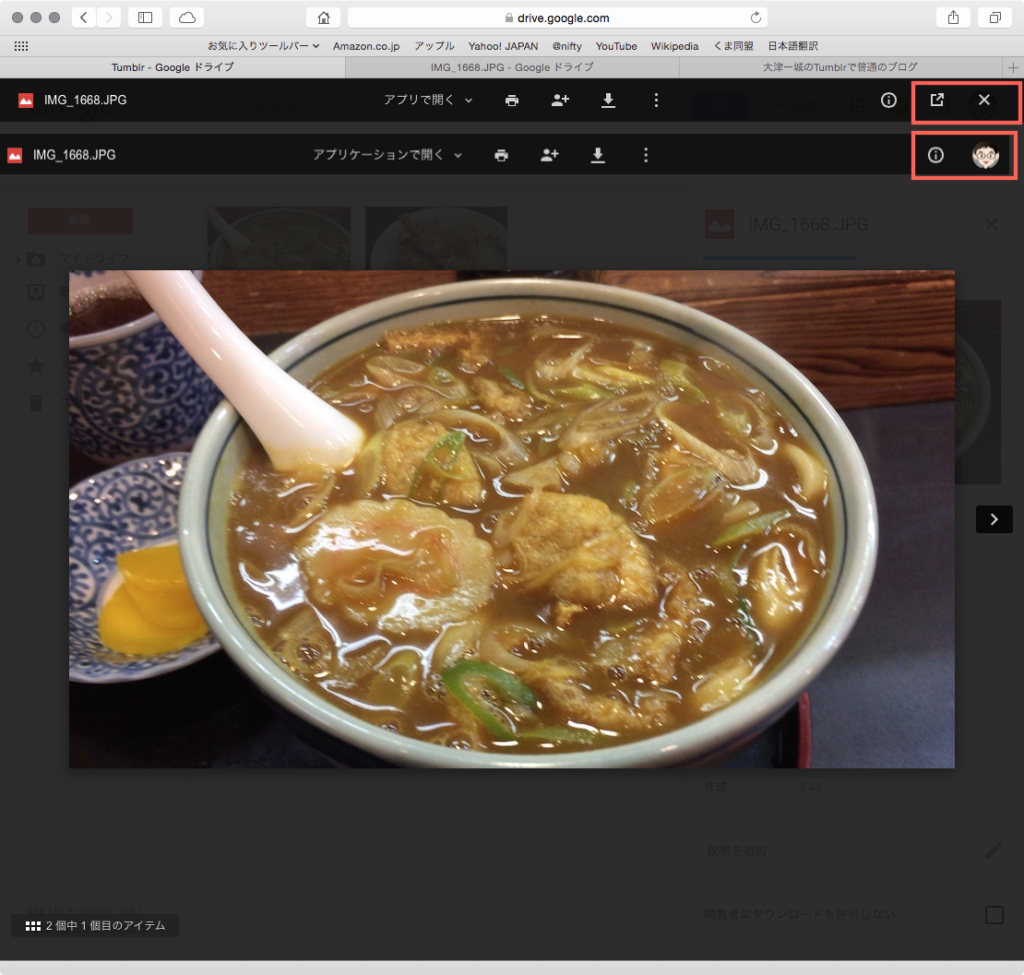

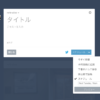
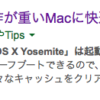
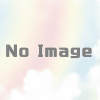


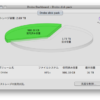


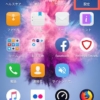

ディスカッション
コメント一覧
まだ、コメントがありません