AnkerのiPadのカバーになるBluetooth接続のキーボードを購入しました
用途等を特に定めずに購入してしまったiPad 4ですが、文字を入力する際、やはり私はソフトキーボードではなく、物理キーボードで「F」と「J」のキーに人差し指を置いてタッチタイピングで入力したいのでAnkerのBluetooth接続のキーボードを購入しました。
キーボードかつカバーになる超便利な代物です。
なかなか高級感のある箱に入っています。
配列は英語キーボードでスタンドにより丁度いい角度でiPadを立てることができます。
裏面はこんな感じです。付属のゴムを四方に着けて傷がつかないようにしました。
Smart coverと同様にマグネットで着脱できます。
写真のように閉じるとiPadが自動的にオフになります。
各ボタンの説明です。
(1.)電源ボタン
(2.)Bluetoothの接続ボタン
です。
マニュアルには「バッテリー残量が少なくなると、電源ランプは点滅を開始し、キーボードカバーに充電が必要であることを示します。」と書いてありますが、実際は電源ランプではなく、Bluetoothの接続ボタンのStatusランプが高速で点滅します。どこかのサイトに「バッテリー残量がわからないから安心して使えない」というレビューがありましたが、点滅するのが充電のサインになります。
(3.)スタンドのオープンボタンです。
iPadとBluetoothで接続するには、(1.)の電源ボタンをONにし、(2.)のConnectボタンを押します。
iPad側の設定は
「設定」>「Bluetooth」をONにします(4.)
「Anker iPad Keyboard」をタップします(5.)
画面表示されたパスコードを入力します。
以上で接続は完了します。
キーボードの最上部には各機能のボタンが割り当てられています。
左から順に
- ホームへ戻る
- 画面を暗くする
- 画面を明るくする
- ソフトウェアキーボードの表示/非表示
- コピー
- ペースト
- 入力方法の切替
- 前の動画・曲へ戻る
- 再生/一時停止
- 次の動画・曲へ進む
- ミュート
- 音量を下げる
- 音量を上げる
- スクリーンロック/解除
となっています。
特に便利なのが「ホームへ戻る」と「スクリーンロック/解除」で
アプリケーションを切り替えたくてホーム画面に戻る時に、本来ならiPad本体のホームボタンを押さなくてはならないのに、このボタンのお陰でサクッと戻れます。
同様にスクリーンロックも所定の時間になるのを待ったり、iPad本体の電源ボタンを押さなくても即ロックをかけることができます。
マニュアルに「ロック解除」と書いてあるので「スクリーンロック/解除」と私も表記しましたが、ロック解除はこのボタンに限らずどのボタンでもできます。
ただし、15分間キーボードの操作をしないとキーボードカバー本体がスリープモードになってしまうため、その場合何かのキーを一度押し、スリープ解除、更にiPadのスリープを解除のためのキーを押し合計2度キーを押す必要があります。
日本語入力のオンオフは「commandキー+スペース」で切り替えられます。
画像の青くなっている方(日本語ローマ字)が選択されています。
また上記の最上部のキーを使わなくてもコピー・ペーストに関してはMacと同様に
「commandキー+C」=コピー
「commandキー+V」=ペースト
を使用できます。
画像の編集等があるので、ブログの更新を全てiPadで行うというのは不可能ですが、下書きには十分活用できそうです。
売り上げランキング: 487

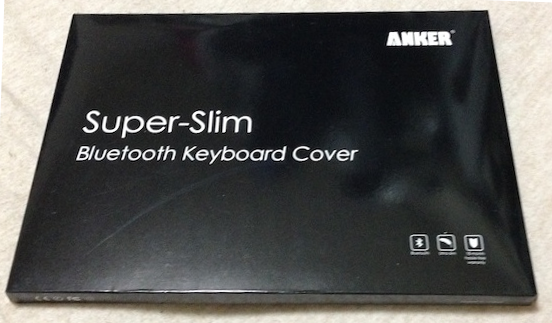






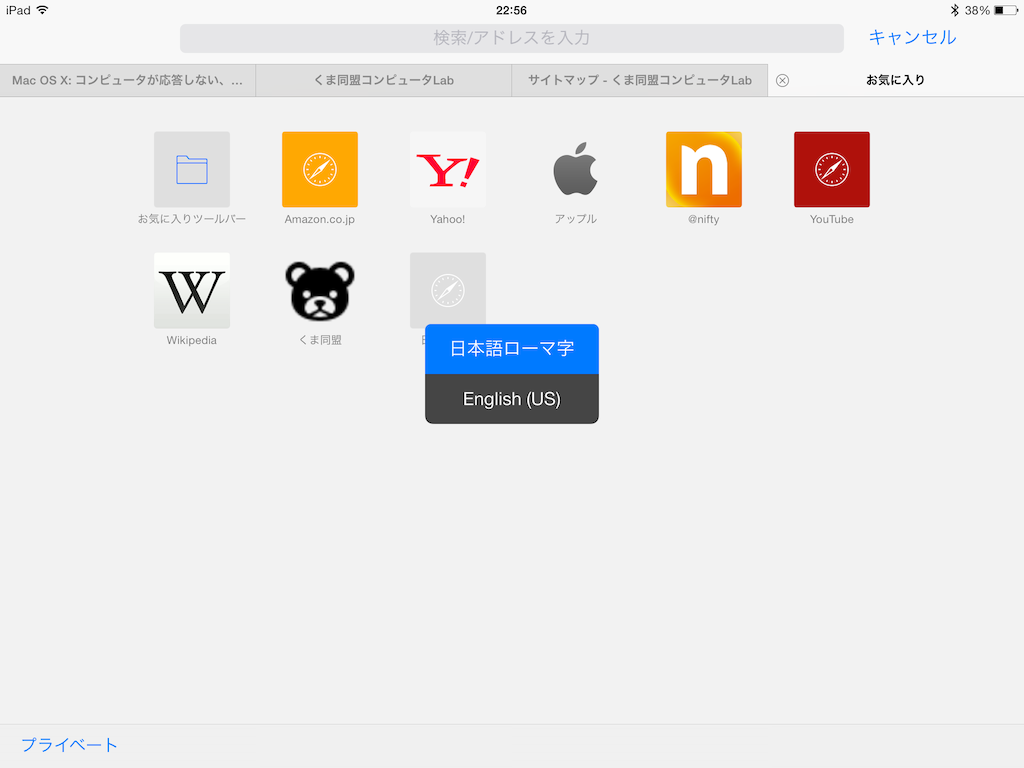
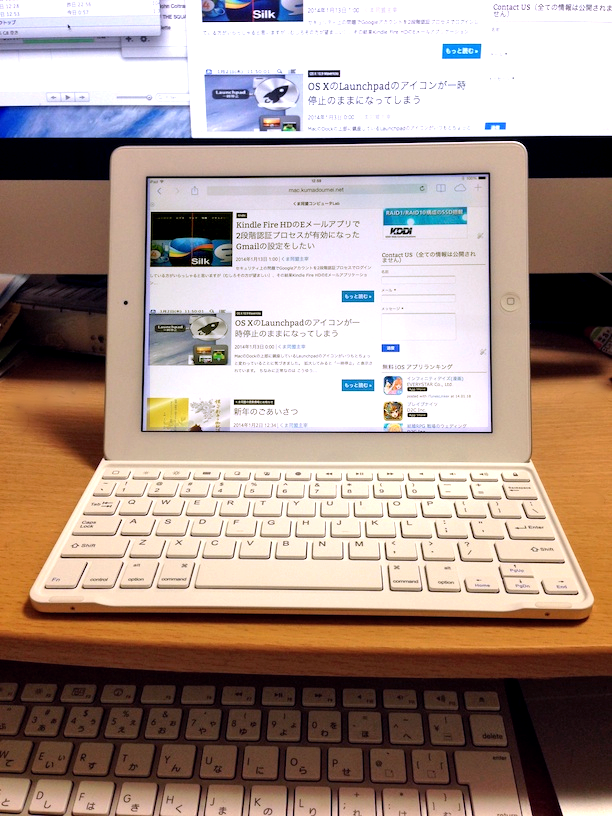




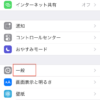
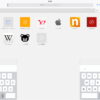
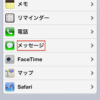


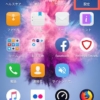

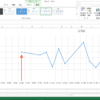

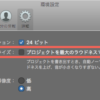



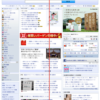
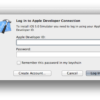


ディスカッション
コメント一覧
まだ、コメントがありません